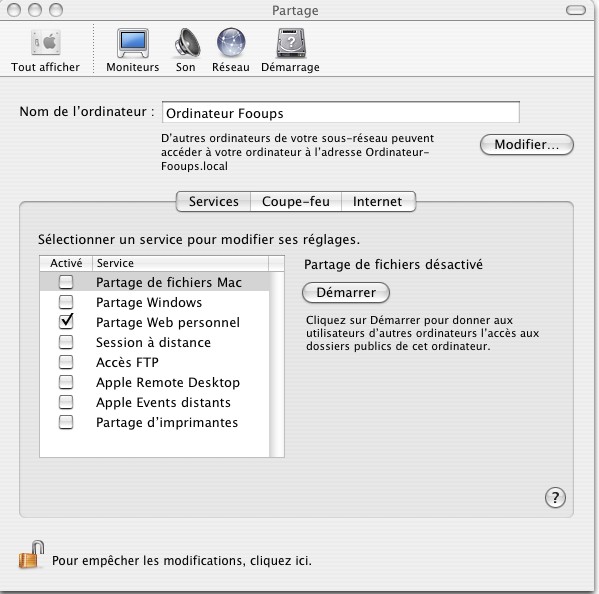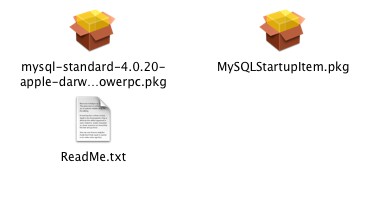Environnement local sous Mac OSXEnvironnement local sous Mac OS XNous présentons ici deux installations permettant de faire tourner XOOPS en local sur un Mac. Chacune a ses avantages et ses inconvénients. A vous de faire votre choix selon vos besoins et vos exigences. Nous terminerons ce tutoriel avec quelques exemples de logiciels qui peuvent être utiles pour la suite. Installation "tout en un"MAMP est l'acronyme de Macintosh, Apache, Mysql et PHP. Ce logiciel est développé par Webedition. Son installation est des plus simples: téléchargez la derniêre version ici, en choisissant la version MAMP as a disk image. Vous obtenez un fichier compressé. Double-cliquez sur son icône pour le décompacter. Une image disque va alors monter sur le bureau: 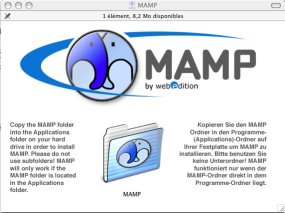 Il ne vous reste qu' à glisser-déposer le dossier que vous voyez au centre de cette image dans votre dossier Applications. Installer un site sous XOOPS dans cet environnement est alors três simple: vous transférez dans le dossier htdocs du dossier MAMP le répertoire html (qu'il n'est pas interdit de renommer si vous le souhaitez) d'une archive XOOPS que vous venez de décompacter. Pour lancer l'installeur de XOOPS, il suffit de taper dans votre navigateur l'url http://localhost:8888/html/ (en admettant dans cet exemple que vous ayez transféré le dossier html sans le renommer) et de suivre la procédure d'installation standard de XOOPS. Voici ce que vous devriez obtenir: 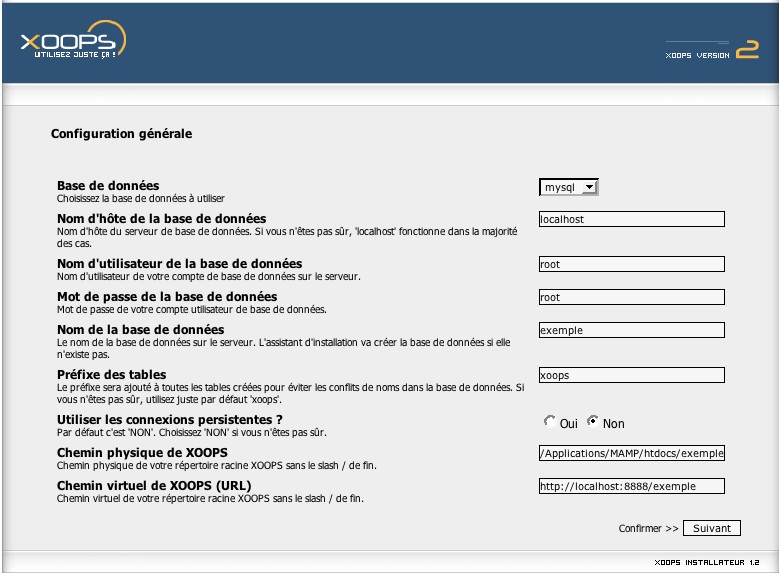 Notez que dans cet exemple, j'ai employé un dossier html que j'ai renommé exemple. De plus, les noms d'utilisateur de la base de données et le mot de passe sont root. 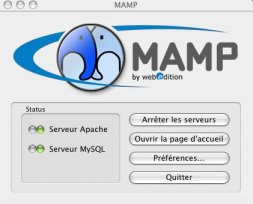  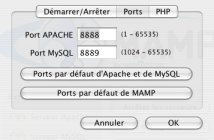 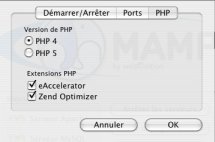 Quelques captures d'écran de MAMP en action Quels sont les avantages et les inconvénients de cette solution?
Installation manuelleNB: Vous devez disposer d'un Mac tournant sous Mac OSX avec une session administrateur ; une connexion à Internet. Cette manipulation a été réalisée sous Jaguar (Mac OS 10.2) et sous Panther (Mac OS 10.3) sans rencontrer aucun incident. */
Nous effectuerons les manipulations suivantes dans cet ordre, et en contrôlant à chaque fois la bonne marche des opérations:
Configuration d'Apache et de PHPPHP (PHP Hypertext Processor) est le logiciel de programmation avec lequel nous allons pouvoir générer des pages dynamiques. Vous pouvez le télécharger sur le site de Marc Liyanage, ici. Choisissez la version de PHP en fonction de vos besoins (simple utilisateur ou développeur). Sachez qu'à l'heure actuelle les modules ne sont pas tous compatibles PHP5 et que tous les hébergeurs ne l'ont pas encore implémenté sur leurs serveurs.Le programme que vous avez téléchargé s'installe comme n'importe quel autre programme: double-clic pour décompacter l'archive, et dialogue avec un installeur classique ensuite. Vous devez maintenant vérifier que PHP est bien activé sur votre Mac. Pour cela, ouvrez votre éditeur de texte favori et tapez : < ?php phpinfo() ; ?> Vous appellerez cette page essai.php et la rangerez dans le dossier Sites de votre ordinateur. Ce dossier se trouve dans le dossier de votre compte utilisateur. Ne croyez pas qu'il soit fastidieux de lancer/arrêter Apache au quotidien, c'est en réalité extrêmement simple: Démarrer Apache revient à activer le Partage Web personnel. Pour cela, allez dans Préférences Systême->Internet et réseau->Partage->Activer partage web personnel et cliquez sur Démarrer
Installation et configuration de MySQLMySQL (Structured Query Language) est un systême de gestion de bases de données relationnelles (SGBDR), utilisé pour stocker les informations générées par le CMS. Il va vous falloir télécharger la version de MySQL. Dans le cadre de ce tutoriel, j'ai pris la version avec installeur que vous trouverez ici (n'hésitez pas à prendre la version la plus récente qui soit compatible avec XOOPS).Vous devez installer MySQL de la même façon que vous avez installé PHP. Notez que vous avez deux packages à installer, MySQLStartupitem s'installant en dernier.
Le contenu de l'archive téléchargée sur le site de MySQL MySQLStartupitem se chargera de lancer le serveur MySQL au démarrage de votre Mac. Mais pour le moment, il va nous falloir le démarrer à la main pour modifier le mot de passe du compte root de MySQL. cd /usr/local/mysql ./bin/mysqladmin –u root password nouveaumotdepassepourmysql Installation de phpmyadminIl est fort probable que la perspective de piloter votre serveur MySQL à partir du Terminal ne vous enchante guêre. Nous allons dans cette optique installer phpMyAdmin, qui est un ensemble de scripts php permettant de piloter MySQL à partir de voter butineur favori. Téléchargez phpMyAdmin, décompressez-le et renommez le phpmyadmin, puis placez-le dans votre dossier Sites.Vous devez maintenant modifier le fichier config.inc.php de phpmyadmin, et y inscrire les données relatives à votre mot de passe pour votre compte root ainsi que le lieu où ce dossier est placé dans votre ordinateur.
Logiciels utiles sous Mac OS XAvant de commencer à bidouiller votre ordinateur, il vous faut faire quelques téléchargements:un éditeur de texte, plus adapté que TextEdit, comme TextWrangler (ou Xcode, livré avec les outils développeurs Apple) un éditeur HTML, un peu gadget, mais tellement agréable pour modifier rapidement une page web avant de l'envoyer sur son site, comme TacoHTML un clientFTP pour installer son site en ligne, comme Cyberduck ou RBrowser
|
||||
96 Personne(s) en ligne (1 Personne(s) connectée(s) sur Documentations) | Utilisateur(s): 0 | Invité(s): 96 | Plus ...