
A la crÃĐation de votre site Xoops, une seule icÃīne est disponible dans votre panneau de configuration : l'admin systÊme. Tout une sÃĐrie de paramÊtre vont vous permettre d'optimiser, personnaliser et surtout configurer votre site Internet. TÃĒchons d'en dÃĐvoiler les diffÃĐrentes facettes, ainsi que quelques recommandation de configuration.
Auteurs : Christian, Solo
SOMMAIRE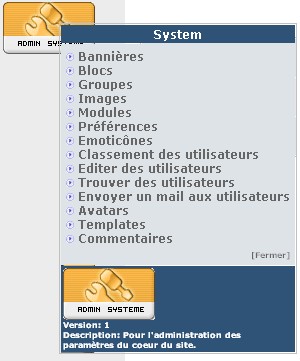 1) BanniÊres
1) BanniÊres
A) Interface
B) Ajout d'une nouvelle banniÊre
C) Gestion des annonceurs
2) Blocs
A) Le positionnement des blocs d'affichage
B) Les paramÊtres
- Poids
- Visible dans
- Types de contenu
- Temps de cache
- Les autorisations
C) L'administration des blocs
3) Groupes
A) Groupes par dÃĐfaut
B) CrÃĐer un groupe
C) Groupe et classement utilisateur
4) Images
A) PrÃĐsentation
B) ParamÃĐtrage
5) Modules
A) PrÃĐsentation
B) Installation
C) Configuration
D) Action
6) PrÃĐfÃĐrences
A) ParamÊtres gÃĐnÃĐraux
- Nom du site
- Adresse mail administrateur
- Langage par dÃĐfaut
- Fuseau horaire du serveur
- Fuseau horaire par dÃĐfaut
- ThÊme par dÃĐfaut
- Mise ÃĄ jour des fichiers du jeu de thÊmes ÃĄ partir du rÃĐpertoire thÊmes
- ThÊmes sÃĐlectionnables
- Pseudo pour les utilisateurs anonymes
- Choix du template par dÃĐfaut
- Mode de mise au point
- Activer l'affichage des banniÊres
- ArrÊter votre site
- Groupes qui seront autorisÃĐs ÃĄ accÃĐder au site lorsqu'il est arrÊtÃĐ
- Raison de l'arrÊt votre site
- Mode d'affichage par dÃĐfaut des commentaires
- Cache large des modules
B) ParamÊtre des infos utilisateurs (page 8)
- Autoriser l'enregistrement de nouveaux utilisateurs
- Autoriser les utilisateurs ÃĄ changer leur adresse e-mail ?
- Notifier par mail lorsqu'un nouvel utilisateur s'est enregistrÃĐ ?
- SÃĐlectionnez le type d'activation des membres nouvellement enregistrÃĐs
- Les avatars
- Affichez un disclaimer d'enregistrement
C) Meta Balises et Pieds de page (page 9)
- Meta Keywords
- Meta Description
- Meta Robots
- Meta Rating
- Meta Auteur
- Meta Copyright
- Pied de Pages
D) Options des mots ÃĄ censurer (page 10)
E) Options de recherche (page 10)
F) ParamÊtre mail (page 10)
7) EmoticÃīnes
A) PrÃĐsentation
B) Ajouter une nouvelle ÃĐmoticÃīne
8) Classement des utilisateurs
A) PrÃĐsentation
B) Ajouter un nouveau classement
9) Editer des utilisateurs
A) Editer un membre
B) Ajouter un nouveau membre
C) Activer un nouvel utilisateur
D) Supprimer un membre
10) Trouver des utilisateurs
A) PrÃĐsentation
B) Les types de recherche
- Selon le profil
- Selon d'autres critÊres du profile
- Selon les caractÃĐristiques de connection et d'enregistrement
- Tri des rÃĐsultats
11) Envoyer un mail aux utilisateurs
A) PrÃĐsentation
B) Les options de sÃĐlection
C) Les paramÊtres du message
12) Avatars
A) PrÃĐsentation
B) Avatars SystÊme
C) Avatars personnalisÃĐs
13) Templates
A) PrÃĐsentation
B) Clonage des templates
C) Modification d'un template
14) Commentaires
A) PrÃĐsentation
B) Gestion des commentaires
[pagebreak]
1) BanniÊres
A) Interface
Xoops dispose d'un systÊme de gestion de banniÊres.
Cette gestion est activÃĐe par dÃĐfaut lors de l'installation, il est possible de la suspendre dans le menu Admin system, prÃĐfÃĐrences, paramÊtres gÃĐnÃĐraux, activer les banniÊres.
Pour que votre thÊme puisse utiliser ce systÊme de rotation de banniÊres, il faut lui intÃĐgrer la variable <{$xoops_banner}> dans le fichier theme.html.
Admin system --> BanniÊres
Cette interface d'administration vous affiche :
- les banniÊres actives
- les banniÊres terminÃĐes
- les rÃĐfÃĐrences de vos annonceurs Attention : Tous les thÊmes ne permettent pas l'affichage des banniÊres. Pour vous en assurer, vÃĐrifiez que la variable <{banner}> est bien prÃĐsente dans le fichier theme.html de votre thÊme.
Attention : Tous les thÊmes ne permettent pas l'affichage des banniÊres. Pour vous en assurer, vÃĐrifiez que la variable <{banner}> est bien prÃĐsente dans le fichier theme.html de votre thÊme.
B) Ajout d'une nouvelle banniÊre
Il suffit de suivre les indications proposÃĐes par le formulaire. Xoops autorise tout les types de format : gif, jpg ou mÊme le flash.
Que ce soit pour l'url de l'image ou celle du clic, et d'une façon gÃĐnÃĐrale dans Xoops, quand vous indiquez un chemin prÃĐfixez toujours celui-ci par http://www , sauf cas particuliers. Astuce : Pour optimiser votre banniÊre au niveau du rÃĐfÃĐrencement, il est prÃĐfÃĐrable d'utiliser l'option html. De cette façon, vous aurez la possibilitÃĐ d'afficher la banniÊre avec le tag alt="Mon site".
Astuce : Pour optimiser votre banniÊre au niveau du rÃĐfÃĐrencement, il est prÃĐfÃĐrable d'utiliser l'option html. De cette façon, vous aurez la possibilitÃĐ d'afficher la banniÊre avec le tag alt="Mon site". Astuce : TÃĒchez de respecter les standard en matiÊre de banniÊre : 468x60 pixels. Les thÊmes proposÃĐs pour Xoops respectent en gÃĐnÃĐral ces dimensions, il est donc prÃĐfÃĐrable de faire de mÊme. De plus, elles pourront Être ÃĐventuellement rÃĐutilisÃĐes sur d'autres sites pour en faire la promotion.
Astuce : TÃĒchez de respecter les standard en matiÊre de banniÊre : 468x60 pixels. Les thÊmes proposÃĐs pour Xoops respectent en gÃĐnÃĐral ces dimensions, il est donc prÃĐfÃĐrable de faire de mÊme. De plus, elles pourront Être ÃĐventuellement rÃĐutilisÃĐes sur d'autres sites pour en faire la promotion.
C) Gestion des annonceurs
Si vous saisissez pour vos annonceurs un pseudo et un mot de passe, vous pourrez alors lui permettre d'Être autonome dans le suivi des affichages qu'il vous a commandÃĐ.
Il suffit de lui communiquer ces informations avec le lien qui sera : http://www.votresite.com/banners.php
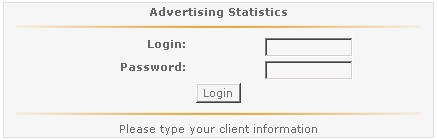
AprÊs prÃĐsentation d'un ÃĐcran de login qu'il devra complÃĐter avec les ÃĐlÃĐments que vous lui avez fournis, s'affichera toutes les banniÊres actives qui le concerne.
Pour chacune d'elles un tableau affiche les ÃĐlÃĐments suivants :
- N° de la banniÊre
- Nombre d'affichages effectuÃĐs
- Nombre d'affichages commandÃĐs
- Nombre d'affichages restant
- % de clics sur la banniÊre
- un lien pour recevoir ces stats par mail
[pagebreak]
2) Blocs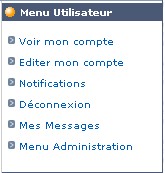
C'est surement la partie la plus importante et la plus sensible de votre site, puisque c'est ici que vous allez dÃĐterminer l'emplacement gÃĐographique des diffÃĐrents ÃĐlÃĐments de communication que vous souhaitez faire voir ÃĄ vos visiteurs. Un bloc est une extension d'un module qui permet d'y afficher certaines informations. Tout les modules ne comportent pas de blocs, mais rare sont ceux qui n'en ont pas. Plus vous installerez de modules donc, plus vous aurez de choix. Astuce : Veillez ÃĄ ne pas surcharger votre page d'accueil avec trop de blocs. N'y mettez que les blocs essentiels ÃĄ la navigation, ou qui illustrent les parties essentielles de votre site. N'oubliez pas que Xoops vous permet aussi de choisir d'afficher les blocs en fonction des modules.
Astuce : Veillez ÃĄ ne pas surcharger votre page d'accueil avec trop de blocs. N'y mettez que les blocs essentiels ÃĄ la navigation, ou qui illustrent les parties essentielles de votre site. N'oubliez pas que Xoops vous permet aussi de choisir d'afficher les blocs en fonction des modules.
A) Le positionnement des blocs d'affichage
Pour administrer les blocs, il faut aller dans le menu administration, et sÃĐlectionner blocs dans le menu contextuel.
Vous pourrez dÃĐfinir pour chacun d'eux leur emplacement dans la page en choisissant dans la liste dÃĐroulante de la colonne cotÃĐ, dÃĐterminer l'ordre d'affichage pour la colonne choisie (plus le chiffre est faible plus le bloc sera positionnÃĐ vers le haut) avec la colonne poids, et enfin choisir d'afficher ou pas le bloc avec la colonne visible.
Il vous est possible de crÃĐer un nouveau bloc en bas de la page d'administration des blocs, et utiliser les assistants mis ÃĄ votre disposition.
Xoops gÃĐre les blocs sur cette base (C = Centre, G = Gauche & D = Droite) :
_______________Header________________
Colonne G | _____Bloc C-C____ | Colonne D
Colonne G | Bloc C-G | Bloc C-D | Colonne D
Colonne G | ___Les Articles___ | Colonne D
_______________Footer________________
Le fichier themes.html du thÊme X2T, inverse par dÃĐfaut la position des blocs C-C, soit :
_______________Header________________
Colonne G | Bloc C-G | Bloc C-D | Colonne D
Colonne G | ___Les Articles___ | Colonne D
Colonne G | _____Bloc C-C____ | Colonne D
_______________Footer________________
Dans l'administration des blocs, le poids permet juste de dÃĐfinir une position par rapport ÃĄ la mÊme catÃĐgorie... c-ÃĄ-d par exemple que tu ne pourra jamais mettre les blocs C-G & C-D au-dessus des blocs C-C en modifiant le poids des blocs. Attention : Les Articles ne sont pas dans un bloc, car c'est un Module.
Attention : Les Articles ne sont pas dans un bloc, car c'est un Module.
Colonne G | ___Les Articles___ | Colonne D
Donc si l'on veux changer RADICALEMENT la disposition des blocs C-C, C-G & C-D, c'est dans le fichier theme.html qu'il faut faire la modification.
Voici le fichier theme.html du thÊme X2T modifiÃĐ pour afficher les blocs de cette maniÊre :
_______________Header________________
Colonne G | _____Bloc C-C____ | Colonne D
Colonne G | Bloc C-G | Bloc C-D | Colonne D
Colonne G | ___Les Articles___ | Colonne D
_______________Footer________________
B) Les paramÊtres
Poids
Cette valeur dÃĐtermine la position de votre bloc pour une colonne donnÃĐe. Plus la valeur est faible, plus votre bloc sera positionnÃĐ vers le haut, et inversÃĐmment.
Visible dans
C'est ici que vous allez dÃĐterminer dans quelles pages sera visible votre bloc.
La liste vous propose, en plus de la page d'accueil (Top page), les diffÃĐrents modules installÃĐs.
Utilisez la touche Ctrl de votre clavier et clic gauche sur les modules souhaitÃĐs pour l'affichage de votre bloc. Attention : Certaines pages ne pourront jamais disposer de leurs modules propres. C'est le cas des pages gÃĐnÃĐrÃĐes par le systÊme (page d'enregistrement 'user.php', par exemple). Le seul moyen d'y afficher un bloc ÃĐtant de dÃĐfinir celui-ci sur Toutes les pages.
Attention : Certaines pages ne pourront jamais disposer de leurs modules propres. C'est le cas des pages gÃĐnÃĐrÃĐes par le systÊme (page d'enregistrement 'user.php', par exemple). Le seul moyen d'y afficher un bloc ÃĐtant de dÃĐfinir celui-ci sur Toutes les pages.
Types de contenu
Dans le formulaire d'ÃĐdition du bloc, un liste dÃĐroulante vous propose diffÃĐrents choix :
- HTML : pour insÃĐrer du contenu au format html, un menu, du javascript, etc..
- Script PHP : pour insÃĐrer directement un code en Php.
- format automatique(avec ou sans ÃĐmoticones activÃĐs) : saisissez votre texte normalement, les retours chariot que vous effectuerez seront interprÃĐtÃĐs. Astuce : Si vous n'Êtes pas sÃŧr, activez 'Format Auto (ÃĐmoticÃīnes activÃĐs)'.
Astuce : Si vous n'Êtes pas sÃŧr, activez 'Format Auto (ÃĐmoticÃīnes activÃĐs)'.
Temps de cache
DÃĐterminez le temps de cache (de rafraichissement) pour augmenter la vitesse de chargement de la page.
Pour en savoir plus ÃĄ propos du cache, lisez Comment GÃĐrer Le SystÊme De Cache De Xoops...
Les autorisations
Une fois votre bloc crÃĐÃĐ, il vous sera nÃĐcessaire de dÃĐterminer quel(s) groupe(s) d'utilisateurs pourra y avoir accÃĻs. Astuce : Consultez Comment GÃĐrer Les Groupes...
Astuce : Consultez Comment GÃĐrer Les Groupes...
C) L'administration des blocs
Le systÊme d'administration des blocs vous permet de naviguer plus facilement parmi tout les blocs disponibles (et leur nombre grandi trÊs vite en fonction des modules installÃĐs). Vous pourrez effÃĐctuer un tri des blocs ÃĄ afficher en fonction des critÊres suivants (ces critÊres peuvent Être combinÃĐs) :
- Le module sur lequel le bloc est affichÃĐ (Top page, nom du module),
- Appartenance ÃĄ un groupe (Webmestre, Utilisateur enregistrÃĐ, Anonymes, ou tout autre groupe crÃĐÃĐ),
- Bloc visible ou non (Tous, oui, non).
 Astuce : Il arrive parfois que l'on perde des blocs de vue. Ils sont parfois tout simplement paramÃĐtrÃĐs de façon ÃĄ ce qu'ils n'apparaissent pas au premier coup d'oeil. L'astuce pour le retrouver est de passer par l'administration des groupes oÃđtous les blocs sont affichÃĐs sans distinction de paramÊtre. Attention toutefois, que le nom du bloc employÃĐ dans l'administration des groupe ne correpond pas forcÃĐmment ÃĄ la façon dont il a ÃĐtÃĐ renommÃĐ par vos soins !
Astuce : Il arrive parfois que l'on perde des blocs de vue. Ils sont parfois tout simplement paramÃĐtrÃĐs de façon ÃĄ ce qu'ils n'apparaissent pas au premier coup d'oeil. L'astuce pour le retrouver est de passer par l'administration des groupes oÃđtous les blocs sont affichÃĐs sans distinction de paramÊtre. Attention toutefois, que le nom du bloc employÃĐ dans l'administration des groupe ne correpond pas forcÃĐmment ÃĄ la façon dont il a ÃĐtÃĐ renommÃĐ par vos soins !
Christian et Solo
[pagebreak]
3) Groupes
Quelque soit l'utilisation de votre site, il est nÃĐcessaire de diffÃĐrencier les autorisations selon le type d'utilisateurs. C'est ÃĄ dire que selon le groupe auquel appartient un visiteur de votre site, il ne verra pas forcÃĐment les mÊmes ÃĐlÃĐments qu'un autre qui appartient ÃĄ un groupe diffÃĐrent.
A) ElÃĐments par dÃĐfaut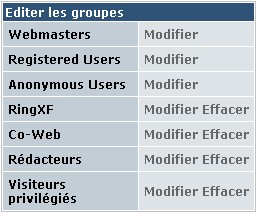 Par dÃĐfaut lors de l'installation il est procÃĐdÃĐ automatiquement ÃĄ la crÃĐation de trois groupes :
Par dÃĐfaut lors de l'installation il est procÃĐdÃĐ automatiquement ÃĄ la crÃĐation de trois groupes :
- webmasters
- utilisateurs enregistrÃĐs
- utilisateurs anonymes
Le groupe webmasters (le plus ÃĐlevÃĐ) dispose de toutes les autorisations nÃĐcessaires, pour vÃĐrifier, afficher ou modifier les autorisations d'un groupe.
Pour ce faire : Menu administration > Admin system > Groupes
Modifier et cochez ou dÃĐcochez les cases selon vos souhaits.
Le systÊme vous permet ÃĐgalement de sub-dÃĐlÃĐguer une partie de la gestion de votre site ÃĄ une autre personne sans tout lui autoriser.
B) CrÃĐer un groupe
CrÃĐer un nouveau groupe (exemple : co-webmasters).
Cochez toutes les cases puis dÃĐcochez celles que vous ne souhaitez pas dÃĐlÃĐguer, notamment dans la rubrique : droits d'administration des modules. Astuce : Veillez ÃĄ rester cohÃĐrent dans les autorisations que vous attribuez. Si vous donner accÃĻs ÃĄ un groupe au bloc "Livre d'or", pensez ÃĐgalement ÃĄ autoriser ce mÊme groupe d'avoir accÃĻs ÃĄ ce module dans la rubrique : droit d'accÃĻs des modules
Astuce : Veillez ÃĄ rester cohÃĐrent dans les autorisations que vous attribuez. Si vous donner accÃĻs ÃĄ un groupe au bloc "Livre d'or", pensez ÃĐgalement ÃĄ autoriser ce mÊme groupe d'avoir accÃĻs ÃĄ ce module dans la rubrique : droit d'accÃĻs des modules
Par dÃĐfaut, donc sans intervention de votre part, lorsqu'un membre s'inscrit il devient automatiquement membre du groupe des utilisateurs enregistrÃĐs.
Pour affecter un membre dans un groupe, clic sur modifier le groupe dans lequel vous souhaitez l'affectez et en bas de la page sÃĐlectionnez l'utilisateur dans la colonne non-membres puis clic sur le bouton ajouter. Attention : Eviter de faire une mise ÃĄ jour de la gestion des groupes si vous ne faites aucune modification, cela peut pertuber le systÊme (surtout dans les versions antÃĐrieures ÃĄ 2.0.6).
Attention : Eviter de faire une mise ÃĄ jour de la gestion des groupes si vous ne faites aucune modification, cela peut pertuber le systÊme (surtout dans les versions antÃĐrieures ÃĄ 2.0.6).
C) Groupe et Classement utilisateur
Le fait de modifier le classement d'un utilisateur pour lui mettre webmaster, modÃĐrateur, etc.. en passant par admin system, ÃĐditer des utilisateurs ne lui attribue pas de droits. Pour affecter quelq'un comme webmaster il faut l'ajouter dans le groupe webmasters, de mÊme pour promouvoir un membre comme modÃĐrateur, il faut aller dans les forums, les ÃĐditer et affecter les modÃĐrateurs.
Pour en savoir plus, lisez "Comment GÃĐrer Les Groupes..."
[pagebreak]
4) Images
A) PrÃĐsentation
Il est frÃĐquent dans la conception de son site de rÃĐutiliser plusieurs fois les mÊmes images.
Dans sa version 2 Xoops a intÃĐgrÃĐ un gestionnaire d'images qui peut Être utilisÃĐ par ses diffÃĐrents membres (selon les autorisations accordÃĐes) dans la rÃĐdaction des diffÃĐrents articles.
On reconnait le gestionnaire d'images ÃĄ cet icone : 
B) ParamÃĐtrage
Avant de pouvoir l'utiliser, il faut le paramÃĐtrer.
Le premiÊre des actions ÃĄ rÃĐaliser est de crÃĐer une catÃĐgorie, et c'est ce que vous propose l'interface lorsque vous accÃĐdez ÃĄ Admin system > images.
- complÃĐtez le nom de la premiÊre catÃĐgorie;
- indiquez les groupes qui pourront utiliser les images de cette catÃĐgorie;
- au besoin prÃĐcisez en dessous, les groupes qui sont autorisÃĐs ÃĄ enrichir de nouvelles images cette catÃĐgorie;
- dÃĐfinissez ensuite les paramÊtres des images ÃĄ uploader dans cette catÃĐgorie. Astuce : L'option de conserver les images comme fichier et non dans la base de donnÃĐes est plutÃīt recommandÃĐe, pour ÃĐviter de surcharger la base de donnÃĐe. Dans ce cas, les images uploadÃĐes sont renommÃĐes et stockÃĐes dans le rÃĐpertoire uploads de votre site.
Astuce : L'option de conserver les images comme fichier et non dans la base de donnÃĐes est plutÃīt recommandÃĐe, pour ÃĐviter de surcharger la base de donnÃĐe. Dans ce cas, les images uploadÃĐes sont renommÃĐes et stockÃĐes dans le rÃĐpertoire uploads de votre site.
AprÊs validation, vous serez ÃĄ mÊme de :
- commencer ÃĄ uploader des images dans cette catÃĐgorie.
- crÃĐer de nouvelles catÃĐgories
[pagebreak]
5) Modules
A) PrÃĐsentation
Cette interface vous permet :
- d'installer un module
- de mettre ÃĄ jour un module
- de dÃĐsactiver un module
- de supprimer un module
B) Installation
Lors de l'installation standard de xoops, vous pourrez remarquer que des modules sont prÃĐsents (dans le rÃĐpertoire modules) mais pas activÃĐs.
Cette page comporte deux parties. Dans la tranche supÃĐrieure se situe les modules installÃĐs et si vous venez d'installez xoops vous ne voyez que l'icÃīne ci-contre. La partie infÃĐrieure quant ÃĄ elle vous affiche les modules disponibles ÃĄ l'installation.
Pour la construction de cette page, le systÊme balaye tous les dossiers du rÃĐpertoire modules (chaque module comprend son propre dossier) et affiche les informations qu'il trouve dans le fichier xoops_version.php situÃĐ ÃĄ la racine de chaque module. Si vous voyez apparaÃŪtre la mention file not found c'est qu'un fichier xoops_version.php est manquant dans un dossier.
Pour installer un module, il suffit de dÃĐsactiver (Valider) puis de cliquer sur l'icone  qui apparaÃŪt alors, et de suivre les indications affichÃĐes ÃĄ l'ÃĐcran.
qui apparaÃŪt alors, et de suivre les indications affichÃĐes ÃĄ l'ÃĐcran. Attention : Vous ne pouvez pas clÃīner un module simplement en changeant le nom du rÃĐpertoire. MÊme s'il appraÃŪt dans le panneau d'administration des modules, il entrera en conflit avec le module original, puisque les variables et les tables des bases de donnÃĐes sont les mÊmes.
Attention : Vous ne pouvez pas clÃīner un module simplement en changeant le nom du rÃĐpertoire. MÊme s'il appraÃŪt dans le panneau d'administration des modules, il entrera en conflit avec le module original, puisque les variables et les tables des bases de donnÃĐes sont les mÊmes.
C) Configuration
Une fois le module installÃĐ, il vous est possible d'effectuer diffÃĐrentes opÃĐrations sur celui-ci.
Renommer : Dans la partie supÃĐrieure sous l'image du module, vous pouvez changer son appellation. Astuce : Pour personnaliser votre site, vous pouvez renommer les modules et adapter les noms en fonction de la thÃĐmatique de votre site. Ainsi, le module "Articles" peut devenir "NouveautÃĐs". Gardez en mÃĐmoire que ce changement de noms se rÃĐpercutera dans le menu principal.
Astuce : Pour personnaliser votre site, vous pouvez renommer les modules et adapter les noms en fonction de la thÃĐmatique de votre site. Ainsi, le module "Articles" peut devenir "NouveautÃĐs". Gardez en mÃĐmoire que ce changement de noms se rÃĐpercutera dans le menu principal.
Actif : Si vous dÃĐcochez cette case suivi d'un clic sur le bouton "Valider", cela aura pour effet de dÃĐsactiver le module qui ne sera plus opÃĐrationnel, mais les tables et donnÃĐes associÃĐes ne sont pas effacÃĐes.
Ordre : Le chiffre dÃĐtermine l'ordre d'affichage dans le menu principal par dÃĐfaut de xoops. Plus ce nombre est proche de zÃĐro, plus le menu est en position supÃĐrieure. Astuce : Pour cacher le lien d'un module dans le menu principal, donnez une valeur de "0" au poids du module.
Astuce : Pour cacher le lien d'un module dans le menu principal, donnez une valeur de "0" au poids du module. Astuce : Un module ne s'affichera pas dans le menu principal si l'utilisateur n'a pas l'autorisation d'y accÃĐder.
Astuce : Un module ne s'affichera pas dans le menu principal si l'utilisateur n'a pas l'autorisation d'y accÃĐder.
D) Actions  Si vous modifiez certains fichiers du module, vous pouvez Être amenÃĐ ÃĄ ce que le systÊme prenne en compte ces modifications. Il faudra donc effectuer un clic sur cet icone pour effectuer cette mise ÃĄ jour.
Si vous modifiez certains fichiers du module, vous pouvez Être amenÃĐ ÃĄ ce que le systÊme prenne en compte ces modifications. Il faudra donc effectuer un clic sur cet icone pour effectuer cette mise ÃĄ jour. Attention : En faisant une mise ÃĄ jour de module, certains paramÊtres des blocs associÃĐs ÃĄ ce modules sont remis par dÃĐfaut. Il vous faudra donc paramÃĐtrer les blocs via le panneau d'administration des blocs. Les paramÊtres qui ne sont pas modifiÃĐs sont les noms, poids, permissions et emplacements des blocs concernÃĐs.
Attention : En faisant une mise ÃĄ jour de module, certains paramÊtres des blocs associÃĐs ÃĄ ce modules sont remis par dÃĐfaut. Il vous faudra donc paramÃĐtrer les blocs via le panneau d'administration des blocs. Les paramÊtres qui ne sont pas modifiÃĐs sont les noms, poids, permissions et emplacements des blocs concernÃĐs.  Si vous avez dÃĐsactivÃĐ un module, cet icone rÃĐapparait pour dÃĐsinstaller complÊtement le module et supprimer tables et donnÃĐes qui y sont rattachÃĐes.
Si vous avez dÃĐsactivÃĐ un module, cet icone rÃĐapparait pour dÃĐsinstaller complÊtement le module et supprimer tables et donnÃĐes qui y sont rattachÃĐes. Attention : si vous dÃĐsinstallez un module, vous perdrez toutes les donnÃĐes associÃĐes ÃĄ ce module. Cependant, certain modules mal programmÃĐs (ou mal adaptÃĐs) ne suppriment pas les bases de donnÃĐes associÃĐes. En consÃĐquence, vous ne pourrez pas rÃĐinstaller correctement le module en question. Pour cela il vous faudra supprimer manuellement les tables associÃĐes par l'intermÃĐdiaire de votre gestionnaire de base de donnÃĐe.
Attention : si vous dÃĐsinstallez un module, vous perdrez toutes les donnÃĐes associÃĐes ÃĄ ce module. Cependant, certain modules mal programmÃĐs (ou mal adaptÃĐs) ne suppriment pas les bases de donnÃĐes associÃĐes. En consÃĐquence, vous ne pourrez pas rÃĐinstaller correctement le module en question. Pour cela il vous faudra supprimer manuellement les tables associÃĐes par l'intermÃĐdiaire de votre gestionnaire de base de donnÃĐe.  Attention : pour dÃĐsinstaller un module correctement, il faut d'abord passer par l'administration des modules avant de supprimer les fichiers associÃĐs sur le serveur !
Attention : pour dÃĐsinstaller un module correctement, il faut d'abord passer par l'administration des modules avant de supprimer les fichiers associÃĐs sur le serveur !  Astuce : Parfois lors de la dÃĐsinstallation d'un module, un problÊme survient lors de l'opÃĐration (souvent liÃĐ ÃĄ la prÃĐsence d'un firewall, ou une tentative d'installation d'un module clÃīne). Vous risquez de voir apparaÃŪtre un module "fantÃīme". Toutes les tables ont ÃĐtÃĐ dÃĐsinstallÃĐes, mais il reste une trace dans l'administration des modules. Pour supprimer ces "traces" vous devez ÃĐditer manuellement la base de donnÃĐe et supprimer les modules fantÃīmes. Pour cela, ÃĐditer la table "monsite_modules" avec votre gestionnaire de base de donnÃĐe, et supprimez les entrÃĐes faussÃĐes.
Astuce : Parfois lors de la dÃĐsinstallation d'un module, un problÊme survient lors de l'opÃĐration (souvent liÃĐ ÃĄ la prÃĐsence d'un firewall, ou une tentative d'installation d'un module clÃīne). Vous risquez de voir apparaÃŪtre un module "fantÃīme". Toutes les tables ont ÃĐtÃĐ dÃĐsinstallÃĐes, mais il reste une trace dans l'administration des modules. Pour supprimer ces "traces" vous devez ÃĐditer manuellement la base de donnÃĐe et supprimer les modules fantÃīmes. Pour cela, ÃĐditer la table "monsite_modules" avec votre gestionnaire de base de donnÃĐe, et supprimez les entrÃĐes faussÃĐes.
Christian & Solo
[pagebreak]
6) PrÃĐfÃĐrences
AprÊs avoir installÃĐ votre site, c'est par ce menu que vous devez commencer. Nous allons tenter d'en expliquer les principales fonctions.
Admin system --> PrÃĐfÃĐrences
A) ParamÊtres gÃĐnÃĐraux
C'est une page importante dans laquelle on dÃĐfinit les options principales de son site.
Nom du site
C'est ce qui apparaitra dans le bandeau supÃĐrieur de votre navigateur pour Être intÃĐgrÃĐ dans la balise title.
Adresse mail administrateur
Il contient par dÃĐfaut l'adresse mail que vous avez fournit pendand l'installation. C'est cette adresse qui sera utilisÃĐe dans diffÃĐrentes situations :
- formulaire de contact lorsque des visiteurs en font la demande;
- envoi d'un mail pour les demandes d'inscription;
- envoi de mails pour les notifications.
Langage par dÃĐfaut
C'est la langue qui sera utilisÃĐe pour afficher les menus notamment.
Le choix disponible dans la liste dÃĐroulante est fonction des fichiers langages installÃĐs dans le rÃĐpertoire langage.
Fuseau horaire du serveur
Indiquez ici la localisation gÃĐographique de votre serveur. Cette valeur dÃĐfinira le fuseau horaire sur lequel va se baser le calcul du temps pour chacun des utilisateurs, en fonction de son fuseau horaire. Si votre serveur est basÃĐ au Canada, il faudra indiquer gmt-6.
Fuseau horaire par dÃĐfaut
Cette valeur indique l'heure ÃĄ laquelle vous souhaitez mettre votre site. En france, votre site sera ÃĄ gmt+1. Ce qui signifie que les visiteurs anonymes, ou les utilisateurs enregistrÃĐs qui n'auront pas indiquÃĐ leur fuseau horaire seront pas dÃĐfaut situÃĐs dans ce crÃĐneau.
ThÊme par dÃĐfaut
Xoops est livrÃĐ en standard avec plusieurs thÊmes de prÃĐsentation, vous avez la possibilitÃĐ d'en sÃĐlectionner un dans la liste dÃĐroulante.
Mise ÃĄ jour des fichiers du jeu de thÊmes ÃĄ partir du rÃĐpertoire thÊmes
Si vous Êtes amenÃĐ ÃĄ effectuer des modifications sur les fichiers qui composent votre thÊme. Il faut activer cette fonction ÃĄ oui, valider et ensuite remettre ÃĄ non afin de conserver ces informations en cache.
ThÊmes sÃĐlectionnables
Avec le bloc templates, vous avez la possibilitÃĐ (que vous pouvez ÃĐgalement accorder ÃĄ vos membres et/ou visiteurs) de changer l'apparence de votre site. Cochez ici ceux que vous souhaitez mettre ÃĄ disposition.
Pseudo pour les utilisateurs anonymes
Si vous autorisez les visiteurs anonymes ÃĄ publier un article ou rÃĐdiger un post dans le forum, quelque soit ce visiteur, il aura comme pseudo ce que vous y aurez indiquÃĐ.  Attention : Donnez aux utilisateurs anonymes la possibilitÃĐ de publier des articles ou pire ÃĐcrire dans le forum, n'est pas forcÃĐment une bonne stratÃĐgie compte tenu de votre responsabilitÃĐ juridique de webmaster.
Attention : Donnez aux utilisateurs anonymes la possibilitÃĐ de publier des articles ou pire ÃĐcrire dans le forum, n'est pas forcÃĐment une bonne stratÃĐgie compte tenu de votre responsabilitÃĐ juridique de webmaster. Astuce : Si vous crÃĐez un forum de support technique pour votre site, il es peut-Être souhaitable de laisser les anonymes y accÃĐder. Cela permettrait ÃĄ un membre ayant un problÊme de connection vous exposer son problÊme. N'oubliez pas de vous connecter avant de rÃĐpondre, ou vous aussi... deviendrez anonyme.
Astuce : Si vous crÃĐez un forum de support technique pour votre site, il es peut-Être souhaitable de laisser les anonymes y accÃĐder. Cela permettrait ÃĄ un membre ayant un problÊme de connection vous exposer son problÊme. N'oubliez pas de vous connecter avant de rÃĐpondre, ou vous aussi... deviendrez anonyme.
Choix du template par dÃĐfaut
Cette partie fait l'objet d'un dÃĐveloppement appropriÃĐ dans la section ThÊmes.
Mode de mise au point
Si vous rencontrez des problÊmes de fonctionnement, utiliser les options de cette liste dÃĐroulante pour en diagnostiquer la cause.  Astuce : lire Comment rÃĐagir face ÃĄ un problÊme avec son site pour en savoir plus ÃĄ propos de cette option.
Astuce : lire Comment rÃĐagir face ÃĄ un problÊme avec son site pour en savoir plus ÃĄ propos de cette option.
Activer l'affichage des banniÊres
Si votre thÊme permet l'affichage de banniÊres, c'est ici que l'on dÃĐcide de leur affichage.
ArrÊter votre site
Lors de certaines mises ÃĄ jour (upgrade de version par exemple) cette option vous permet d'arrÊter votre site. C'est ÃĄ dire que vos visiteurs arriveront sur une page spÃĐcifique leur indiquant que votre site est en maintenance.
Groupes qui seront autorisÃĐs ÃĄ accÃĐder au site lorsqu'il est arrÊtÃĐ
Pendant la fermeture de votre site, seuls les groupes que vous aurez sÃĐlectionnÃĐs pourront y accÃĐder.
Raison de l'arrÊt votre site
Personnalisez le message qui sera affichÃĐ aux internautes pendant la fermeture de votre site.
Mode d'affichage par dÃĐfaut des commentaires
Vous dÃĐterminez la prÃĐsentation par dÃĐfaut des commentaires mais aussi des posts dans le forum.
Cette option peut Être modifiÃĐe par chaque utilisateur dans son profil personnel.
Cache large des modules
Xoops dispose d'un moteur de template destinÃĐ ÃĄ limiter le nombre de requÊtes ÃĄ exÃĐcuter pour afficher une page. Pour chaque module, dÃĐterminez leur temps de rafraichissement. Astuce : Une explication plus complÊte sur le systÊme de cache est disponible dans Comment gÃĐrer le systÊme de cache de Xoops.
Astuce : Une explication plus complÊte sur le systÊme de cache est disponible dans Comment gÃĐrer le systÊme de cache de Xoops.
[pagebreak]
Admin system --> PrÃĐfÃĐrences
B) ParamÊtres des infos utilisateurs
Comme indiquÃĐ dans le titre, cette page importante permet de paramÃĐtrer son site lorsqu'il est destinÃĐ ÃĄ une communautÃĐ d'utilisateurs.
Autoriser l'enregistrement de nouveaux utilisateurs
Si vous rÃĐpondez non votre site ne pourra enregistrer de nouveaux membres et un message sera affichÃĐ au visiteur.
Autoriser les utilisateurs ÃĄ changer leur adresse e-mail ?
Si vous rÃĐpondez non, cela nÃĐcessitera de la part de votre membre, qu'il vous fasse cette demande par mail ou message privÃĐ. Astuce : L'adresse mail ÃĐtant le seul lien tangible que vous possÃĐdez en tant qu'administrateur, il est prÃĐfÃĐrable de laisser cette option ÃĄ non.
Astuce : L'adresse mail ÃĐtant le seul lien tangible que vous possÃĐdez en tant qu'administrateur, il est prÃĐfÃĐrable de laisser cette option ÃĄ non.
Notifier par mail lorsqu'un nouvel utilisateur s'est enregistrÃĐ ?
A chaque fois qu'un nouveau membre s'inscrira sur votre site, un mail sera envoyÃĐ au groupe dÃĐfini.
SÃĐlectionnez le type d'activation des membres nouvellement enregistrÃĐs
Xoops vous offre trois possibilitÃĐs pour l'activation de nouveaux membres.
a) activation par l'utilisateur
Cette option se matÃĐrialise en plusieurs ÃĐtapes.
- l'internaute saisit son pseudo, mot de passe et e-mail dans un formulaire.
- un mail de confirmation lui est envoyÃĐ, ce qui permet de vÃĐrifier que son adresse email est valide.
- dans ce mail, l'utilisateur clic sur un lien d'activation et peut se connecter sur le site.
- si l'option a ÃĐtÃĐ dÃĐfinie , un mail est envoyÃĐ ÃĄ un groupe (webmasters par exemple) pour indiquer qu'un nouveau membre s'est inscrit.
b) activation automatique
Le membre est automatiquement inscrit sans aucune vÃĐrification.
c) activation par les administrateurs
Cela nÃĐcessite un passage rÃĐgulier dans la partie administration de son site pour effectuer les validations nÃĐcessaires.
Les avatars
Par dÃĐfaut les membres peuvent se choisir un avatar parmi la liste qui figure ÃĄ leur disposition dans le menu ÃĐditer son compte.
Vous pouvez autoriser chaque membre ÃĄ uploader son propre avatar soit directement en indiquant le chiffre zÃĐro dans Envois minimum requis, soit en requiÃĐrant un minimum de participations sur le site (articles, commentaires, posts dans les forums, etc....)
Affichez un disclaimer d'enregistrement
Nous vous avons rempli un modÊle tout prÊt que vous pouvez modifier. Ce texte sera prÃĐsentÃĐ ÃĄ votre futur membre et il devra l'approuver pour pouvoir prÃĐtendre ÃĄ s'inscrire comme membre de votre communautÃĐ. Astuce : Ce disclaimer ne s'affichant qu'ÃĄ la seule occasion de son enregistrement, il est peut-Être nÃĐcessaire de vous couvrir lÃĐgalement par ailleur, avec un disclaimer disponible partout sur votre site et qui s'affichera aussi bien pour les membres enregistrÃĐs que les anonymes.
Astuce : Ce disclaimer ne s'affichant qu'ÃĄ la seule occasion de son enregistrement, il est peut-Être nÃĐcessaire de vous couvrir lÃĐgalement par ailleur, avec un disclaimer disponible partout sur votre site et qui s'affichera aussi bien pour les membres enregistrÃĐs que les anonymes.
[pagebreak]
Admin system --> PrÃĐfÃĐrences
C) Meta balises et pied de page
Les informations que vous allez personnaliser dans cette page seront automatiquement insÃĐrÃĐes dans l'en-tÊte de chaque page de votre site et sont utiles aux annuaires et moteurs de recherche.
Meta Keywords
Les informations par dÃĐfaut sont applicable ÃĄ un site traitant des systÊmes de gestion de contenu (C.M.S.), il vous sera donc nÃĐcessaire de modifier cette partie afin de la faire correspondre ÃĄ l'activitÃĐ de votre site.
Lire aussi Les 10 Commandements Du RÃĐfÃĐrencement.
Meta Description
Donnez une description gÃĐnÃĐrale de votre site.
Meta Robots
DÃĐfinissez le comportement d'un robot envoyÃĐ par un moteur de recherche sur votre site. N'oubliez pas de corriger ÃĐventuellement le fichier robot.txt situÃĐ ÃĄ la racine de votre site tel qu'indiquÃĐ dans notre chapÃŪtre rÃĐfÃĐrencement.
Meta Rating
La balise Rating dÃĐfinie l'ÃĒge minimum d'accÃĻs ÃĄ votre site et une ÃĐvaluation de son contenu.
Meta Auteur
La balise Auteur dÃĐfinit le nom de l'auteur des documents qui seront lus. Les formats de donnÃĐes supportÃĐs incluent le nom, l'adresse e-mail du Webmestre, le nom de l'entreprise ou l'URL.
Meta Copyright
La balise Copyright dÃĐfinit n'importe quelles dÃĐclarations de droit d'auteur que vous voulez appliquer ÃĄ vos documents Web.
Pied de Pages
Ce contenu sera affichÃĐ dans les pieds de page ÃĄ l'aide de la variable smarty <{footer}>. Assurez-vous de taper les liens avec le chemin complet commençant par http://, autrement les liens ne fonctionnerons pas correctement dans les pages des modules. Attention : certains thÊmes n'incluent pas la variable smarty <{footer}> et ne rÃĐpercutent donc pas la dÃĐfinition Pied de Pages. A la place les auteurs de ces thÊmes y ont inclu leur propre pied de page en dur, qu'il vous faudra modifier dans le fichier theme.html du thÊme employÃĐ.
Attention : certains thÊmes n'incluent pas la variable smarty <{footer}> et ne rÃĐpercutent donc pas la dÃĐfinition Pied de Pages. A la place les auteurs de ces thÊmes y ont inclu leur propre pied de page en dur, qu'il vous faudra modifier dans le fichier theme.html du thÊme employÃĐ.
[pagebreak]
Admin system --> PrÃĐfÃĐrences
D) Options des mots ÃĄ censurer
Xoops vous permet de disposer d'une censure de mots. Il suffit de rÃĐpondre oui ÃĄ l'option et d'indiquer dans la boÃŪte de texte, les mots que vous souhaitez bannir en les sÃĐparant par un |. Attention : ne jamais terminer par le caractÊre de sÃĐparation(|) ou tous vos mots seront censurÃĐs !
Attention : ne jamais terminer par le caractÊre de sÃĐparation(|) ou tous vos mots seront censurÃĐs ! Attention : n'oubliez pas que l'activation de cette fonction force Xoops a ÃĐffectuer un filtrage de tous les textes publiÃĐs, ÃĄ chaque sollicitation, et donc sollicite d'avantage le serveur. Ne l'activez donc que si cela est nÃĐcessaire.
Attention : n'oubliez pas que l'activation de cette fonction force Xoops a ÃĐffectuer un filtrage de tous les textes publiÃĐs, ÃĄ chaque sollicitation, et donc sollicite d'avantage le serveur. Ne l'activez donc que si cela est nÃĐcessaire.
E) Options de recherche
Avec Xoops, vous disposez d'une fonction de recherche plein texte (full text) sur la totalitÃĐ de votre site. Cette option ne fonctionne que pour les informations qui sont stockÃĐes dans la base de donnÃĐes. Attention : Les pages html ou php ajoutÃĐes et qui ne font pas partie d'un module ayant la fonction recherche ne pourront Être intÃĐgrÃĐes dans cette fonctionnalitÃĐ.
Attention : Les pages html ou php ajoutÃĐes et qui ne font pas partie d'un module ayant la fonction recherche ne pourront Être intÃĐgrÃĐes dans cette fonctionnalitÃĐ.
En gÃĐnÃĐral une longueur de 3 caractÊres est un bon compromis.
F) ParamÊtres mail
Xoops gÊre automatiquement l'ÃĐchange de mail entre le site et les utilisateurs (pour l'enregistrement de nouveaux membres mais aussi pour l'envoie de mailing ou de notification). Dans ce panneau d'administration, vous avez la possibilitÃĐ de paramÃĐtrer ces envois.
Par dÃĐfaut Xoops reprend les parmÊtres indiquÃĐs par le crÃĐateur du site, mais vous avez ici la possibilitÃĐ de modifier ces informations.  Attention : Evitez de modifier les paramÊtres d'envoi par dÃĐfaut. Ne les modifiez que si vous connaissez des problÊmes (liÃĐs aux paramÊtres de configuration du serveur hÃĐbergeant le site). Dans ce cas, posez votre problÊme dans nos forums de support.
Attention : Evitez de modifier les paramÊtres d'envoi par dÃĐfaut. Ne les modifiez que si vous connaissez des problÊmes (liÃĐs aux paramÊtres de configuration du serveur hÃĐbergeant le site). Dans ce cas, posez votre problÊme dans nos forums de support.
[pagebreak]